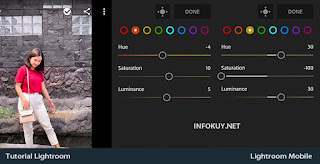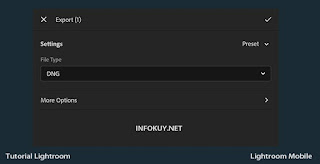Bagi kamu yang ingin tampil kekinian di media sosial, wajib mengikuti tutorial
lightroom mobile untuk pemula yang akan infokuy jelaskan secara rinci.
Aplikasi lightroom mobile memiliki kemampuan untuk membantu kamu tampil lebih
keren di media sosial.
Salah satu media sosial yang sering digunakan oleh orang – orang untuk
membagikan foto adalah Instagram. Tentu postingan Instagram yang kamu
tampilkan perlu terlihat keren dan menarik agar disukai banyak orang. Dengan
memanfaatkan aplikasi lightroom, postingan instagram kamu akan semakin
menarik.
Tutorial lightroom pemula ini akan saya jelaskan sedetail mungkin mulai
dari mengenal area kerja hingga membuat preset lightroom yang keren dan
kekinian. Tenang, tutorual lightroom ini pastinya mudah untuk dimengerti.
Melihat orang – orang semakin banyak menggunakan aplikasi lightroom mobile,
saya putuskan untuk membuat tutorial lightroom mobile untuk pemula secara
detail.
Sedikit pormosi, di blog ini juga menyediakan
jasa edit foto lightroom murah
yang bisa kamu gunakan. Bagi kamu yang malas membuat preset lightroom, bisa
menggunakan jasa edit foto yang telah saya sediakan.
Sebelum mengikuti cara edit foto menggunakan lightroom, pastikan kamu
menginstall aplikasi lightroom mobile nya terlebih dahulu. Aplikasi ini bisa
kamu dapatkan secara gratis di playstore, appstore dan internet.
Jika HP yang kamu gunakan memiliki spesifikasi yang rendah, saya sarankan
gunakan versi 4.1.1 agar tidak force close saat digunakan nantinya jika
menggunakan versi yang terbaru.
Mengenal Area Kerja Pada Lightroom Mobile
Setelah menginstall aplikasi lightroom mobilenya, kamu perlu mengetahui area
kerja pada aplikasi lightroom mobile.
Design aplikasi lightroom mobile terbilang simpel dan user-friendly, bagi kamu
yang baru pertama kali menggunakan aplikasi ini pastinya tidak akan kesulitan
menggunakannya.
Ketika kamu membuka aplikasi lightroom mobile akan disuguhkan dengan tampilan
awal seperti pada gambar dibawah ini.
Disana terdapat beberapa menu penting yang akan sering kamu gunakan
diantaranya :
1. Menambahkan foto
Fitur yang paling penting ketika menggunakan aplikasi lightroom mobile adalah
menambahkan foto ke area kerja kita. Pada gambar diatas yang diberi kotak
warna merah merupakan cara untuk menambahkan foto ke dalam area kerja aplikasi
lighroom.
2. Mengambil Foto
Disebelah tombol menambahkan foto terdapat menu untuk mengambil gambar secara
langsung yang kemudian ditambahkan ke area kerja lightroom kita nantinya.
3. Melihat Seluruh Foto
Menu selanjutnya berfungsi untuk melihat seluruh foto yang telah kita masukkan
kedalam area kerja. Bisa kamu lihat pada gambardiatas kotak warna biru
4. Melihat foto yang telah dihapus
Dalam aplikasi lightroom mobile, ketika kita menghapus foto dari area kerja
tidak langsung terhapus. Foto yang kita hapus dalam menu All Photo akan
dialihkan ke menu Deleted.
Disana kamu bisa melihat berbagai foto yang telah kamu hapus sebelumnya di
menu All Photo. Ketika sudah melewati 60 hari, fotonya akan terhapus secara
permanen. Menu deleted bisa kamu lihat pada gambar yang diberi kotak warna
orange.
5. Membuat Album Foto
Nah fitur dari lightroom mobile yang cukup menarik adalah membuat Album Foto.
Dengan adanya fitur ini, kamu bisa mengelompokkan setiap foto yang ingin kamu
edit agar sesuai dengan tema presetnya. Jika kamu ingin membuat album, tekan
tombol + pada bar Album. Untuk lebihjelaskan bisa kamu lihat pad agambar
diatas.
Cara Import Foto ke Lightroom Mobile
Cara mengimport foto ke area kerja aplikasi lightroom sangatlah mudah. Untuk
langkah – langkahnya bisa kamu ikuti dibawah ini.
Pertama, klik menu seperti pada gambar di bawah ini.
Kemudian pilih foto yang ingin kamu tambahkan ke dalam area kerja aplikasi
lightroomnya, tekan tombol ADD dibawah kanan.
Masuk ke dalam menu All Photos, pilih photo yang ingin kamu edit
sebelumnya. Nah itulah cara menambahkan foto ke dalam area kerja aplikasi
lightroomnya. Selanjutnya saya akan menjelaskan tools yang ada pada lightroom
mobile.
Mengenal Tools Pada Lightroom Mobile
Bagi kamu yang pertama kali menggunakan aplikasi lightroom mobile, tentu harus
mengetahui tools yang ada pada aplikasinya. Tenang tutorial lightroom
ini bisa kamu pelajari perlahan - lahan agar kamu bisa memahaminya.
Saya tidak akan menjelaskan semua tools yang ada pada lightroom mobile, hanya
beberapa tool yang sering digunakan saja seperti Crop, Light, Color, Effects
dan Detail. Berikut penjelasan lebih detail dari kelimat tools ini.
1. Crop
Crop digunakan untuk memotong gambar atau mengatur ukuran gambar sesuai
keinginan kita. Di dalam tool ini nanti akan muncul beberapa tool diantara :
-
Original : digunakan untuk mengatur ukuran foto, terdapat beberapa pilihan
ukuran foto yang bisa kamu gunakan atau bisa custom sendiri ukuran
fotonya.
-
Locked : ketika kita menggunakan fitur locked, saat merubah ukuran foto
nanti akan menyesuaikan sendiri kanan, kiri, atas dan bawah fotonya.
-
Unlocked : berkebalikan dari fitur locked, ketika kamu mengatur ukuran
foto bagian lainnya tidak akan berubah, hanya arah foto yang kamu pilih
saja.
- Straighten : digunakan untuk mengatur posisi foto agar ketengah.
- Rotate Left : memutar foto ke kiri.
- Rotate Right : memutar foto ke kanan.
- Flip H : Membalikan foto secara horizontal.
- Flip V : Membalikkan foto secara vertikal.
2. Profiles
Dalam menu ini kamu bisa menemukan berbagai preset bawaan yang telah
disediakan oleh aplikasi lightroom mobilenya. Dengan memanfaatkan menu
profiles, kamu bisa menggunakan bermacam – macam warna bawaan yang bisa
dipadukan dengan settingan lightroom yang akan kamu buat nantinya.
3. Auto
Menu auto secara otomatis akan menyesuaikan efek berdasarkan fotonya. Namun
saya sarankan tidak usah menggunakan menu Auto ini karena akan merusak
settingan lightroom yang telah kamu buat sebelumnya.
4. Light
Selanjutnya masuk ke menu Light, disni kamu bisa mengatur pencahayaan foto
sesuai keinginan. Berikut penjelasan lebih detail mengenai menu Light :
-
Exposure digunakan untuk mengatur tingkat kecerahan foto. Semakin ke kiri
(-) foto akan gelap dan semakin ke kanan (+) foto akan terlihat terang.
-
Contrast digunakan untuk mengatur ketajaman foto. Semakin ke kiri (-) foto
semakin buram atau ada efek putih dan semaki ke kanan (+) foto semakin
tajam.
-
Shadows digunakan untuk mengatur bayangankan foto. Semakin ke kiri (-)
bayangan akan gelap dan semakin ke kanan (+) bayangan akan terllihat lebih
terang.
-
Whites memiliki fitur yang sama dengan exposure, meski begitu efeknya
tidak terlalu kuat layaknya exposure.
-
Blacks memiliki fitur yang berkebalikan dengan whites. Jika kamu ingin
mengatur efek foto agar terlihat lebih gelap, bisa menggunakan fitur
Blacks.
-
Curve merupakan diagram untuk mengatur tingkat kecerahaan dan efek foto.
Terdapat 4 warna yang bias kamu gunakan dalam mengatur kurva, diantaranya
: Putih, Merah, Hijau dan Biru.
4. Color
Nah dalam menu ini, kamu bisa mengatur warna foto sesuai keinginan. Penjelasan
detail mengenai menu color dibawah ini :
-
Temp mengatur suasana foto apakah ingin terlihat hangat atau dingin.
Jika kamu mengatur settingan temp ke kiri (-) foto akan terlihat lebih
dingin. Jika kamu mengatur settingan temp ke kanan (+) foto akan terlihat
lebih hangat.
-
Tint digunakan untuk mengatur warna hijau atau mangenta sesuai warna pada
bar pengaturannya. Kamu bisa memadukkan temp dan tint untuk mendapatkan
efek warna yang baru.
-
Vibrance digunakan untuk memerkuat warna foto, namun hanya bagian
tertentu.
-
Saturation digunakan untuk mengatur seluruh warna foto, semakin ke kiri
foto akan terlihat mati dan semakin ke kanan foto akan terlihat lebih
berwarna atau hidup.
- B&W digunakan untuk membuat efek hitam putih secara otomatis.
Di dalam MIX terdapat 3 menu yang bisa kamu gunakan diantara :
-
Hue digunakan untuk merubah warna primer yang masih 1 jenis dengan warna
tersebut.
-
Saturation digunakan untuk mengaatur warna foto apakah ingin
terlihat hidup atau mati.
- Luminance digunakan untuk mengatur pencahayaan efeknya.
4. Effect
Dalam effect terdapat berbagai fitur keren yang bisa kamu coba, untuk
penjelasan lebih detailnya bisa kamu baca dibawah ini :
- Texture digunakan untuk mempertajam foto.
-
Clarity memiliki fungsi yang sama seperti texture yakni
mempertajam foto
- Dehaze meberikan efek fade pada foto.
-
Vignatte digunakan untuk member efek gelap / terang dipinggir
foto. Kamu bisa custom efek Vignattenya dengan mengatur menu Midpoint,
Feather dan Roundness.
-
Highlights digunakan untuk mengatur efek pencahayaan dalam foto
-
Grain digunakan untuk memberikan efek bintik – bintik pada foto.
Kamu bisa mengcustom efek grainnya dengan cara mengatur Size dan
Roughnessnya.
5. Detail
Efek tambahan yang bisa kamu gunakan terdapat pada menu Detail, berikut tools
yang bisa kamu gunakan dalam menu Detail :
- Sharpening digunakan untuk mempertajam foto.
-
Noise Reduction digunakan untuk mengurangi efek noise fotonya.
-
Color Noise Reduction digunakan untuk mengurangi efek noise pada warna
fotonya.
6. Optics
Untuk menu optics saya sendiri tidak pernah menggunakannya, jadi saya tidak
bisa menjelaskan mengenai fungsi tersebut.
7. Presets
Nah untuk menu Presets, kamu bisa melihat berbagai preset yang telah kamu
simpan sebelumnya. Cara untuk menyimpan preset yang telah kamu buat akan saya
jelaskan di poin berikutnya.
8. Previous
Menu ini digunakan untuk melihat foto sebelum kamu atur settingan
lightroomnya.
9. Reset
Dalam menu reset digunakan untuk mereset seluruh settingan lightroom seperti
awal lagi. Jadi hati – hati ketika menggunakan menu reset ini.
Nah tools diatas bisa kamu akses secara gratis di lightroomnya. Namun ada 3
fitur yang tidak bisa diakses bagi pengguna gratis diantaranya :
1. Selective
Dalam menu selective ini kamu bisa menggabungkan beberapa tone / warna
sekaligus. Untuk pengguna versi gratis tentu versi ini akan terkunci.
Agar bisa digunakan kamu harus berlanggan versi premiumnya, fitur selective
ini sangat menarik untuk digunakan karena kamu bisa menggabungkan beberapa
warna sekaligus
Selain itu, kamu bisa menambahkan pencahaayan pada bagian – bagian tertentu.
Hal ini tidak bisa dilakukan bagi pengguna versi gratis.
2. Healing Brush
Menu ini digunakan untuk menghilangkan atau menduplikat objek foto.
3. Geometry
Fitur geometry bisa kamu gunakan untuk mengatur perspektif foto secara
horizontal maupun vertikal.
Setelah mengetahui tools yang ada pada aplikasi lightroom, tentu kurang pas
jika tidak membuat preset lightroom sebagai bahan pembelajarannya.
Membuat Preset Lightroom Pertama Saya !
Cara membuat preset lightroom sebenarnya sangat mudah untuk dilakukan. Namun
bagi kamu yang pertama kali menggunakan aplikasi lightroom, perlu adanya
adaptasi terlebih dahulu sebelum membuat bermacam – macam preset lightroom
lainnya.
Untuk memulai membuat preset lightroom, siapkan terlebih dahulu bahan foto
yang ingin kamu edit. Jika ingin sama seperti pada contoh dibawah nanti, saya
akan menyediakan bahan fotonya.
Import bahan fotonya terlebih dahulu, jika sudah diimport kamu bisa mengikuti
settingan lightroom dibawah ini. Saya akan membuat preset lightroom yang keren
namun dengan settingan yang sederhana.
Pertama masuk ke menu LIGHT. Ikut settingan seperti pada gambar dibawah
ini.
Kemudian masuk ke menu COLOR, lanjut ke menu MIX. Ikuti
settingannya seperti pada gambar.
Terakhir masuk ke menu EFFECT, lanjut ke menu Split Tone. Ikuti
settinganya seperti pada gambar.
Setelah berhasil membuat preset lightroom pertama, kamu akan memiliki
pandangan / alur ketika membuat preset lightroom. Mulai dari memainkan
pencahayaan, warna yang cocok untuk fotonya, efeknya akan seperti apa hal ini
perlu diperhatikan agar selaras dengan bahan fotonya.
Cara Menyimpan Hasil Editan Lightroom ke Galeri
Setelah berhasil membuat settingan lightroom pertama , kamu ingin melihat
hasil setelah diberi efek lightroom bukan ? Cara menyimpan hasil editan
lightroom ke galeri kamu sangat mudah untuk dilakukan.
Dengan menekan tombol seperti pada gambar dibawah ini
Kemudian pilih menu Save to Device, secara otomatis foto yang kamu edit
sebelumnya akan tersimpan ke galeri.
Cara Menyimpan Settingan Lightroom Menjadi Preset
Setelah berhasil menyimpan foto ke dalam galeri, tentu tidak ada salahnya
menyimpan settingan lightroom tersebut menjadi sebuah preset yang bisa kamu
gunakan di lain waktu.
Jika kamu sudah menyimpan settingan lightroom tersebut menjadi sebuah preset,
kamu tidak perlu mengulangi dari awal.
Cukup memilih preset lightroom yang telah kamu simpan sebelumnya, secara
otomatis kamu akan mendapatkan efek preset tersebut.
Untuk menyimpan settingan lightroom kamum menjadi sebuah preset, caranya
sangat mudah kok :
1. Klik tombol seperti pada gambar dibawah ini. Pilih menu
Create Preset.
2. Tentukan nama preset yang ingin kamu buat.
3. Klik menu ceklis di kanan atas untuk menyimpan presetnya.
Cara Eksport Preset Lightroom Mobile
Terakhir, setelah kamu berhasil membuat preset lightroom pertama kamu dan
ingin membagikan ke teman kamu. Tentu hal itu sangat mudah untuk dilakukan.
Cukup mengeksport settingan lightroomnya menjadi sebuah file .DNG, teman kamu
bisa menggunakan preset lightroom yang kamu miliki.
Cara Eksport preset lightroomnya pun sangat mudah untuk dilakukan. Pertama
pilih menu seperti pada gambar
Kemudian pilih menu Eksport, lalu tekan tombol centang di kanan atas. Secara
otomatis file .DNG tersebut akan tersimpan dalam galeri. Kamu hanya perlu
mengirimkan file .DNG nya agar bisa digunakan oleh teman kamu.
Penutup
Berikut ulasan mengenai tutorial lightroom mobile untuk pemula yang bisa kamu
ikuti. Terimakasih telah mengikuti artikel ini sampai akhir, saya hanya
membagikan pengalaman ketika menggunakan aplikasi lightroom untuk membuat
preset lightroom yang keren dan kekinian.
Jika kamu ingin mempelajari lebih lanjut mengenai aplikasi lightroom mobile,
saya sudah membagikan tutorial membuat
rumus lightroom. Nantikan artikel menarik lainnya seputar lightroom hanya di
infokuy.